
The screenshot will be saved on your desktop. Now move your cursor to any window you wish to take the screenshot of and click once. This will turn your cursor from crosshair to camera icon. Press Command + Shift + 4, then press the Space key. Note: You can hold Shift or Option key while dragging to change how you make the selection. Move and drag the crosshair cursor on the region you want to take screenshot of and it will be saved on your desktop. Press Command + Shift + 4 and your cursor will turn from arrow to crosshair.
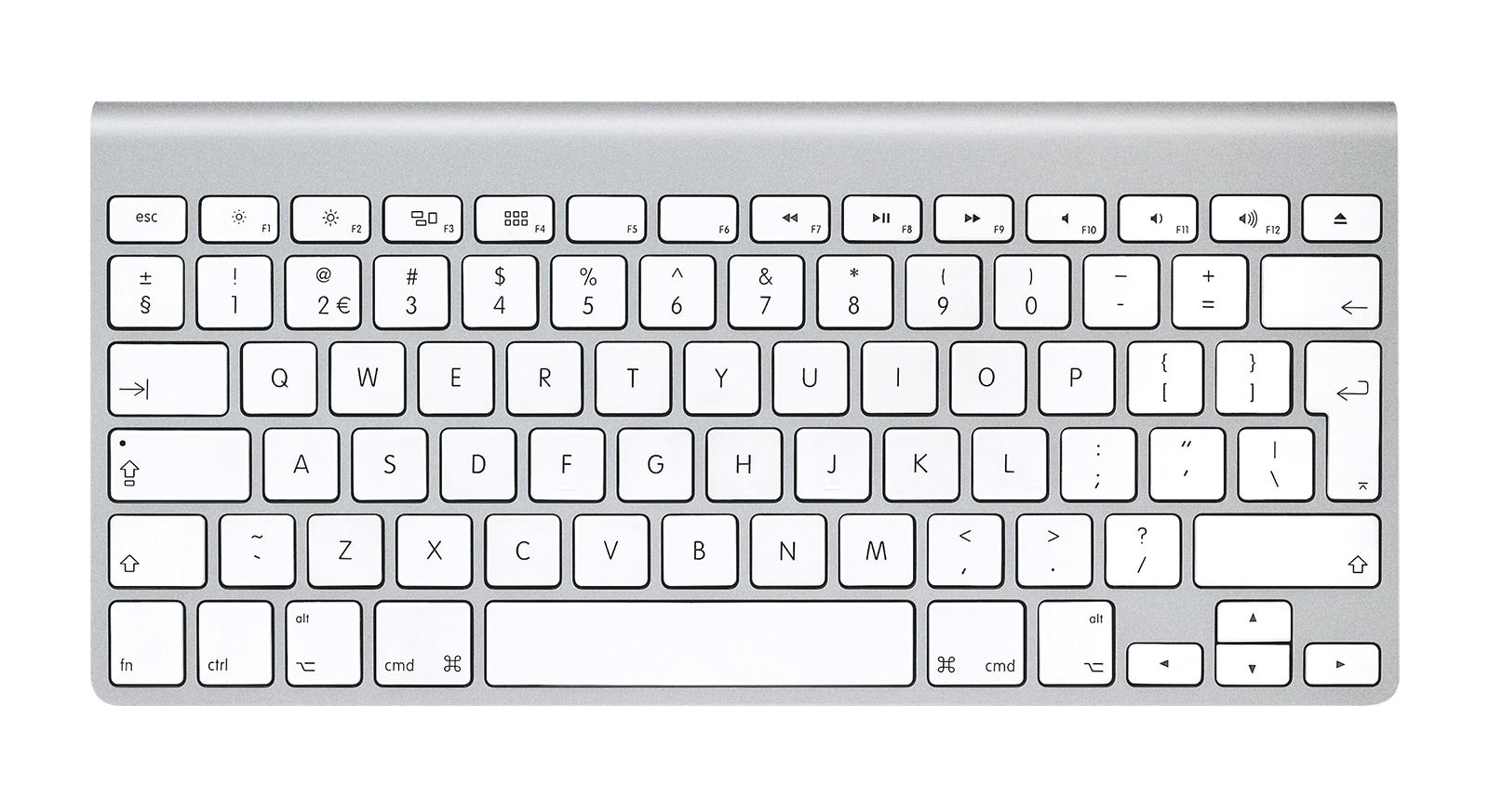
The screenshot you’ll take will be saved on your desktop. Press Command + Shift + 3 to capture screenshot of the entire screen. With macOS, you can capture the entire screen, the active screen, or any pre-determined region. By holding down the Alt key with the PrtScn key, this will capture only the screen of the active window.Īs compared to Windows, macOS offers more options when it comes to screen-capturing.By hitting the PrtScn button, it saves the entire screen in Clipboard, awaiting you to paste it in text editors (I.e., MS Words) or image editors for further actions.Windows natively allows you to capture the entire screen or the active screen without the help of third-party software.
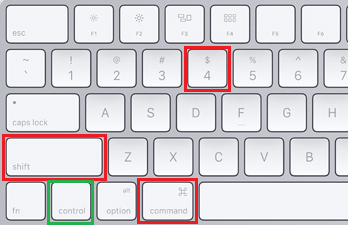
#MAC COMMAND FOR SCREENSHOT FOR PART OF SCREEN HOW TO#

Either you want to discuss something with your team, give a tutorial guide on a process, or just toss some gossip around a conversation you had with someone, screenshots are the best way to do all that.Īnd when you quickly want to take and share screenshots, the best way to do so is through keyboard shortcuts.


 0 kommentar(er)
0 kommentar(er)
